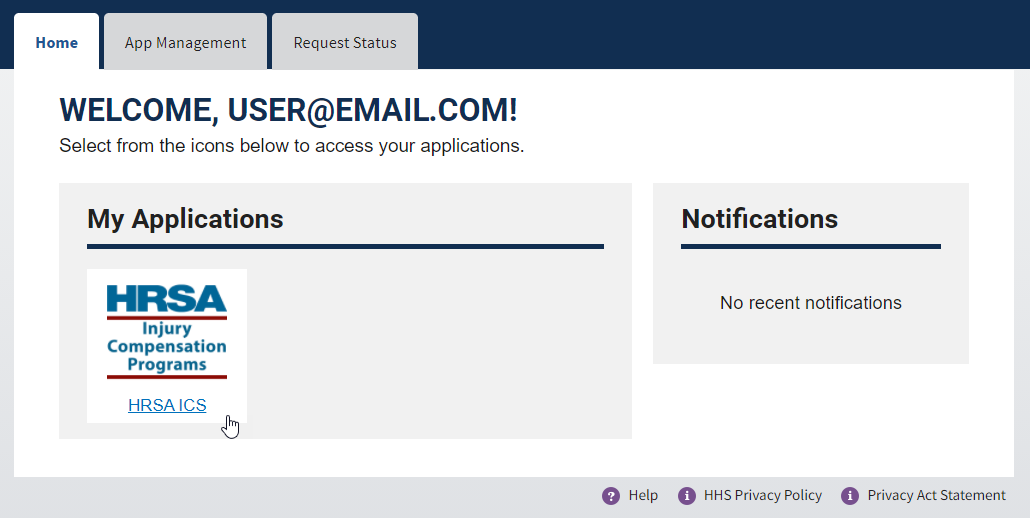To login to the Injury Compensation electronic submission website, you must first create a Login.gov account. Once the account creation process is complete, you may return to HRSA Injury Compensation to access the VICP and CICP electronic submission dashboards.To create an account, follow the steps below:
Step 1: On the HRSA Injury Compensation home page, select the Login button.
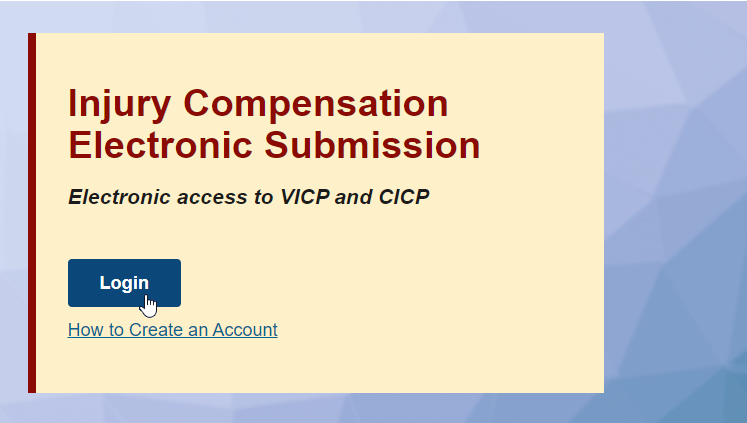
Step 2: At the login screen, select the Create Account button.
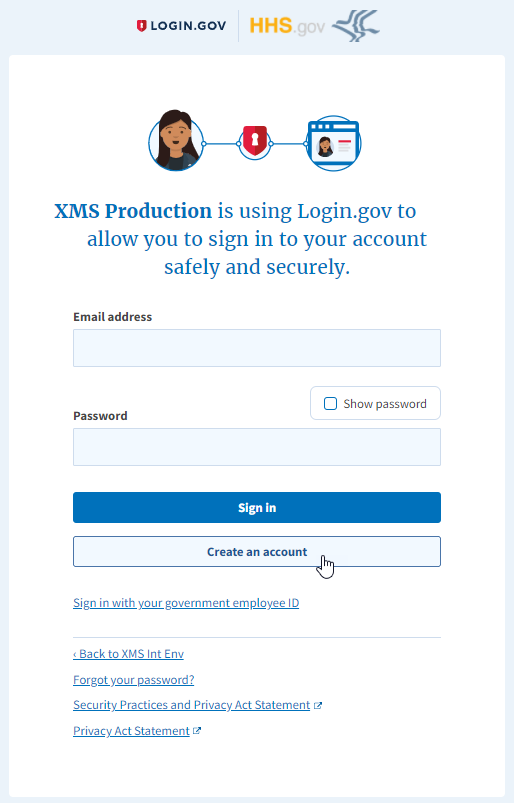
Step 3: Enter your email, preferred language, and check the box to accept the Rules of Use, and then select the Submit button.
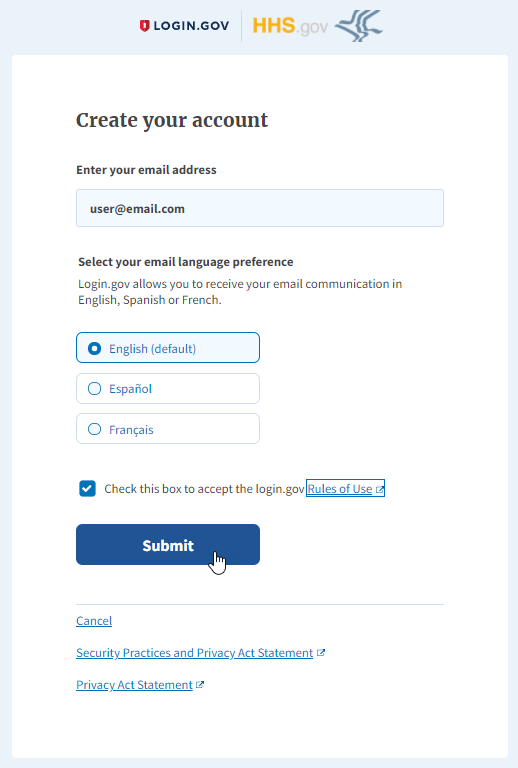
Step 4: Confirm your email address is correct on the Check your email page, and then locate the email in your email account.
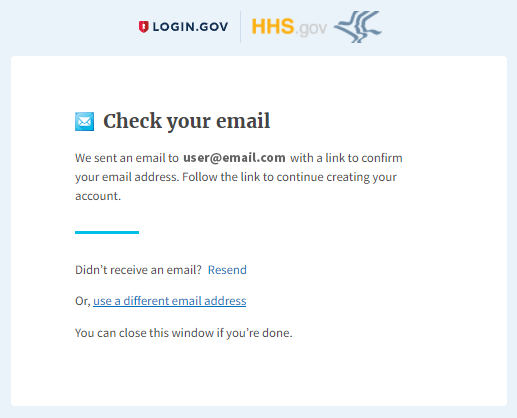
Step 5: Select the Confirm email address button in the Login.gov confirmation email in your email account.
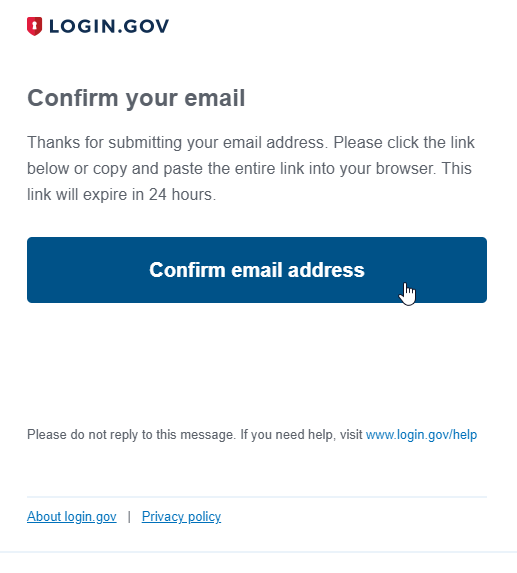
Step 6: Once your email is confirmed, create a password at least 12 characters long and select Continue.
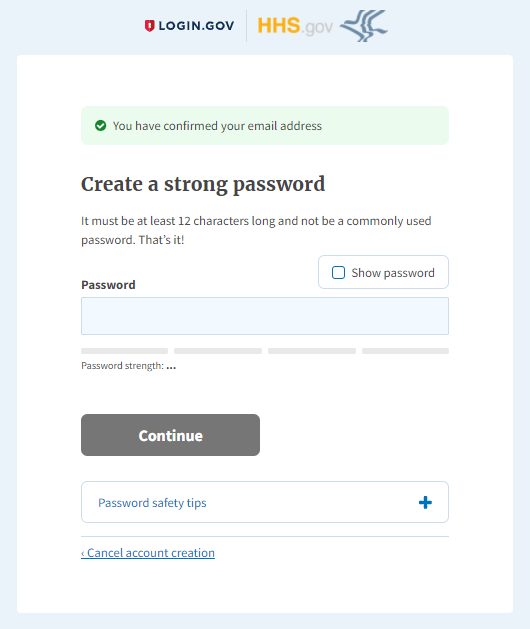
Step 7: Select your preferred authentication method and select Continue. Follow the steps on the subsequent screens to complete set up.
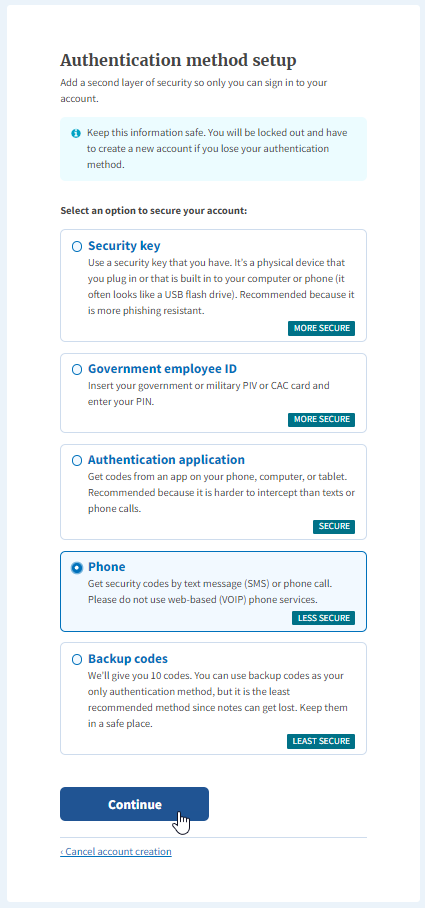
Step 8: Once your authentication method has been confirmed, select the Agree and Continue button.
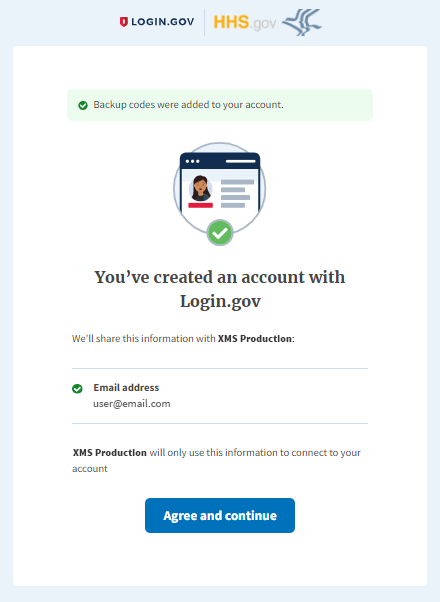
Step 9: Select the Login.gov Login button and the Agree button on the U.S. Department of Health & Human Services Terms of Service and Privacy Policy again.
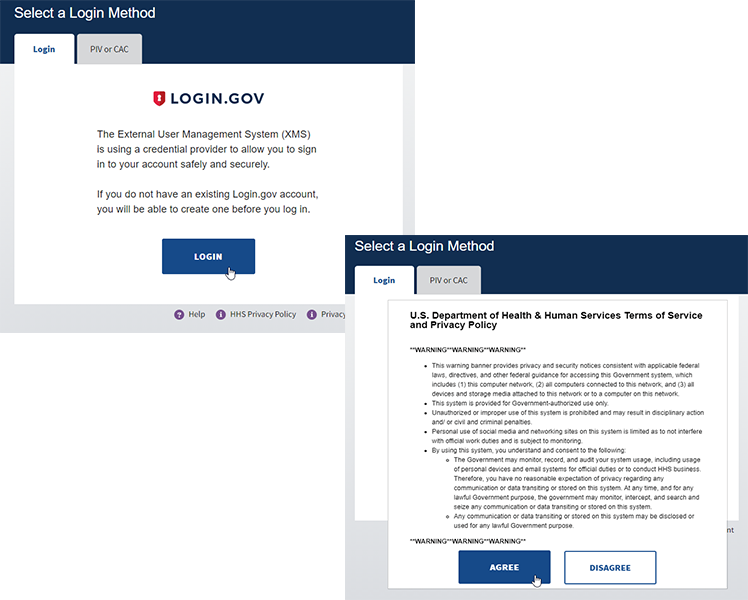
Step 10: You will be redirected to an XMS Production screen confirming your login and email address. Click Continue.
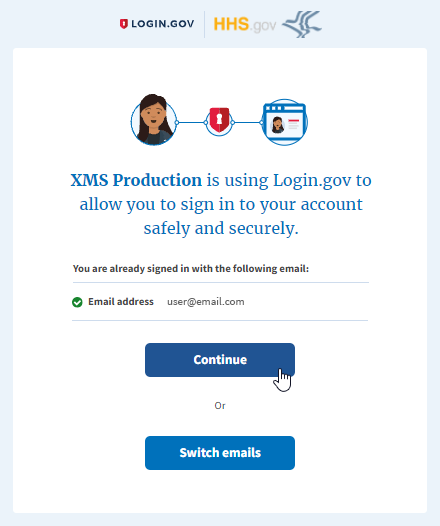
Step 11: Once your login has been authenticated by Login.gov, you will be redirected to the XMS Dashboard. Click the App Management tab above.
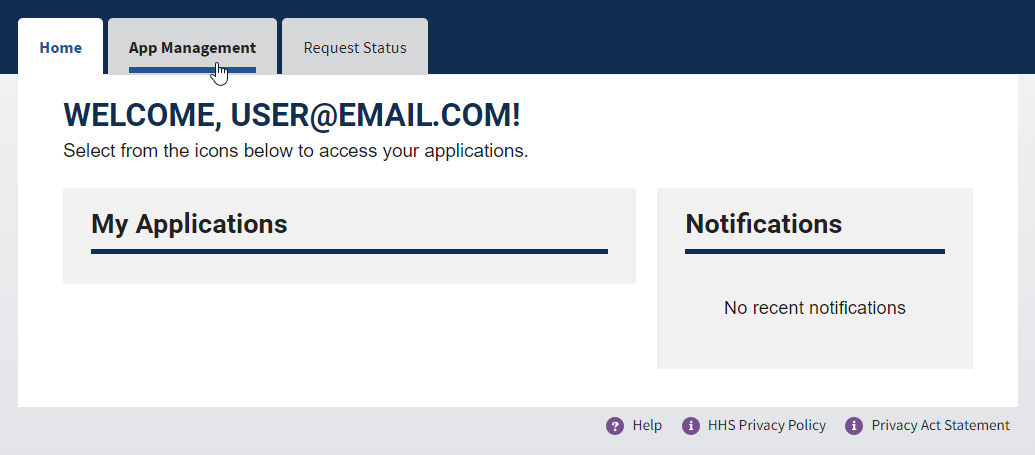
Step 12: On the App Management tab, select HRSA ICS from the Request Application Access dropdown menu.
Note: Please do not request additional applications at this time.
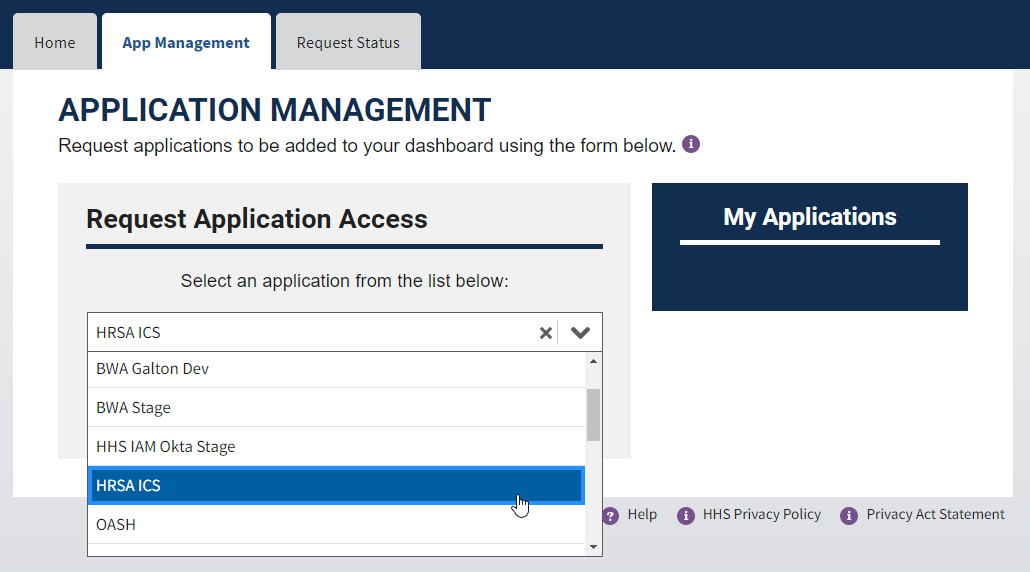
Step 13: Click Submit to request access to the HRSA Injury Compensation programs website through the XMS dashboard.
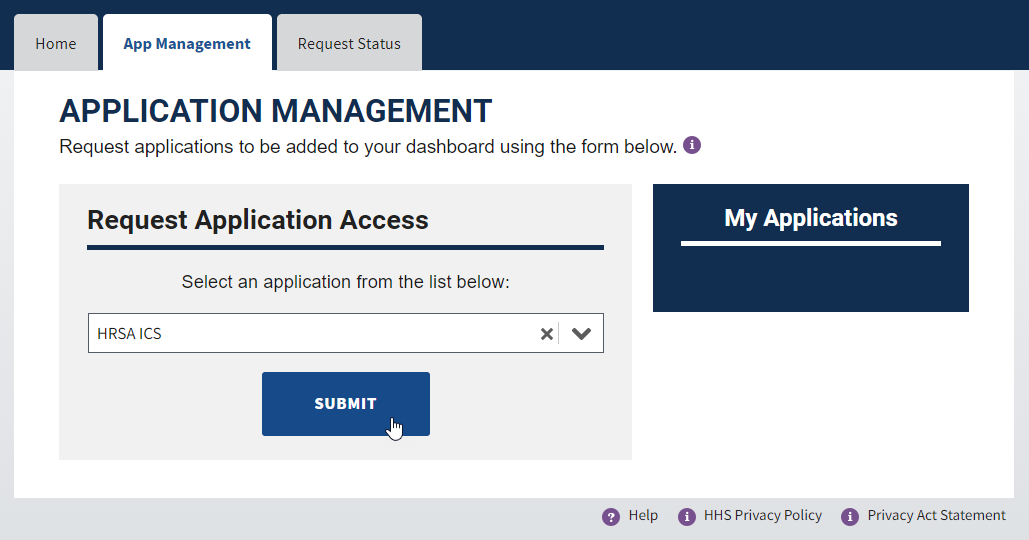
Step 14: Select the Return to XMS Dashboard link on the Request Completed pop-up.
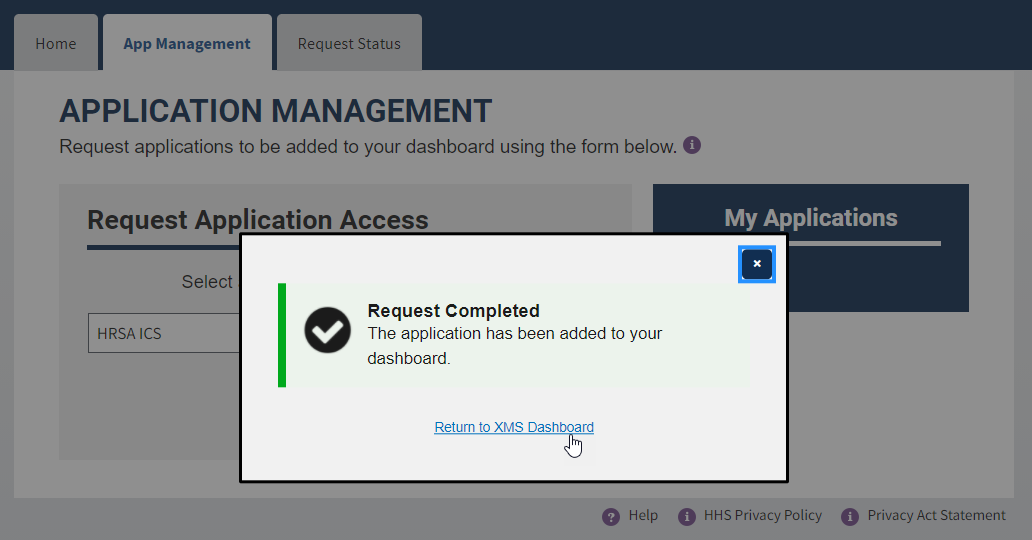
Step 15: When you are redirected to the XMS dashboard, click the HRSA Injury Compensation Program logo tile to be redirected to the home page.